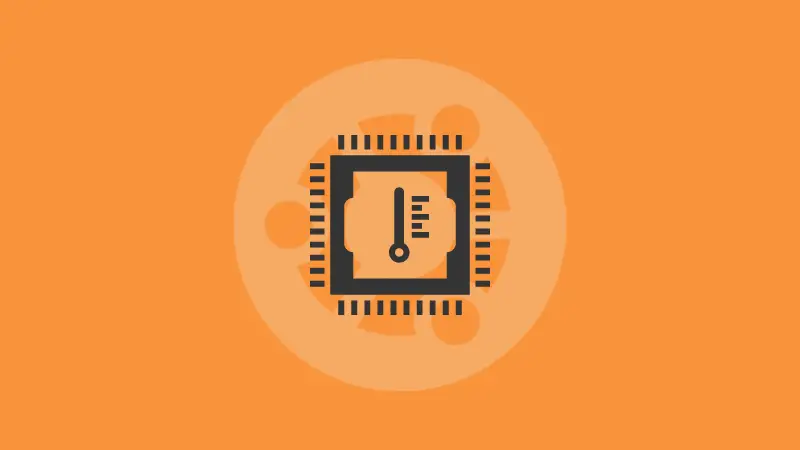دمای CPU ممکن است بستگی به نوع دقیق دستگاه، مدل CPU، و کاربرد آن داشته باشد. اما بهطورکلی، بیشتر تولیدکنندگان سختافزار توصیههایی در مورد دمای مطلوب برای CPUهای خود ارائه میدهند. این مقادیر معمولاً در دستورالعملها یا دفترچه راهنمای استفاده هر دستگاه یا مادربرد مشخص میشوند.
برخی از تولیدکنندگان، نرمافزارهای مانیتورینگ مانند HWMonitor، CPU-Z، Core Temp، Open Hardware Monitor و… ارائه میدهند که میتوانند دمای CPU و سایر اجزای سختافزاری را نمایش دهند. علاوه بر این، برخی از مادربردها هم دارای نرمافزارهای خاص مانیتورینگ هستند که به کنترل دما و سرعت فنها کمک میکنند.
برای اندازهگیری دما میتوان از سنسورهای دمای موجود در CPU و مادربرد استفاده کرد. همچنین، ترموکوپلها و سنسورهای حرارتی خارجی نیز برای اندازهگیری دما به کار میروند. در برخی موارد پیشنهاد میشود که دما بهصورت مستقیم از BIOS/UEFI مادربرد نیز مانیتور شود.
درهرصورت، مهمترین نکته این است که دمای CPU به حدی باشد که عملکرد بهینه داشته باشد و در همان حالت نگرانکنندهای برای ایمنی دستگاه نباشد. دماهای بسیار بالا میتواند باعث خرابی و کاهش عمر مفید سختافزار شود.
دمای CPU چگونه اندازهگیری میشود؟
دمای CPU معمولاً توسط سنسورهای حرارتی داخلی به نام ترموسنسورها (Thermal Sensors) اندازهگیری میشود. این سنسورها بهصورت مستقیم روی یا در نزدیکی هستههای CPU و گاهی در محلهای دیگر از مادربرد قرار دارند. آنها تغییرات دما را به ولتاژهای الکتریکی تبدیل میکنند، و این ولتاژها به دستگاههای مانیتورینگ مانند مادربرد یا BIOS/UEFI ارسال میشوند.
برنامههای مانیتورینگ یا ابزارهای مربوط به سختافزار (مانند HWMonitor، Core Temp، CPU-Z و…) از این اطلاعات برای نمایش دمای CPU به کاربران استفاده میکنند. در بسیاری از مواقع، این اطلاعات بهصورت لحظهای بهروزرسانی شده و کاربران میتوانند دمای CPU را بهصورت زنده مشاهده کنند.
همچنین، در برخی مواقع، مادربردها هم دارای نرمافزارهای مخصوص مانیتورینگ هستند که به کنترل دما و سرعت فنها کمک میکنند.
در مجموع، اندازهگیری دمای CPU از اهمیت بسیاری برخوردار است تا جلوگیری از افزایش ناگهانی دما و حفظ عملکرد بهینه و ایمنی دستگاه.
CAM (Computer-Aided Management) یک نرمافزار مدیریت سختافزاری است که توسط شرکت NZXT برای کنترل و نظارت بر اجزای سختافزاری دستگاههای کامپیوتری ارائه شده است. CAM امکان مانیتورینگ و تنظیم برخی از اجزای کلیدی مانند دما، سرعت فن، نورپردازی RGB، و موارد دیگر را فراهم میکند. در زیر، ویژگیهای کلیدی CAM از NZXT را مرور میکنیم:
نظارت بر دما:
CAM به شما امکان میدهد دماهای مختلف در دستگاه خود را نظارت کنید. این شامل دمای CPU، GPU، مادربرد و سایر اجزا میشود.
تنظیم فن:
شما میتوانید سرعت فنهای مختلف را تنظیم کنید تا دماها را در حدود مطلوب نگه دارید. این امکان بهینهسازی تهویه داخلی دستگاه را فراهم میکند.
RGB و نورپردازی:
CAM از قابلیت کنترل نورپردازی RGB در اجزای مختلف پشتیبانی میکند. شما میتوانید رنگها و الگوهای نورپردازی را تغییر دهید.
نظارت بر مصرف انرژی:
CAM به شما اطلاعات در مورد مصرف انرژی دستگاه خود را نیز ارائه میدهد تا بتوانید بهینهسازی مصرف انرژی را در نظر بگیرید.
نمودارها و گزارشها:
شما میتوانید از نمودارها و گزارشهای CAM برای مشاهده تغییرات دما و سرعت فن در طول زمان استفاده کنید.
نرمافزار بهروزرسانی:
CAM به شما این امکان را میدهد که نرمافزارها و درایورهای مربوط به تجهیزات NZXT را بهروز کنید.
CAM اغلب با تجهیزات مختلف از NZXT هماهنگ است، از جمله کیسها، سیستمهای تبرید مایع، و متعلقات دیگر. برخی از کاربران از این نرمافزار بهعنوان یک ابزار کاربردی برای مدیریت کامپیوتر و نظارت بر سختافزار استفاده میکنند.
Core Temp یک نرمافزار مانیتورینگ دما برای پردازندهها (CPU) است و به شما این امکان را میدهد که دمای هر هسته جداگانه درون پردازندهتان را نظارت کنید. در زیر ویژگیهای کلیدی Core Temp را مرور خواهیم کرد:
نمایش دماهای هستهها:
Core Temp اطلاعات دقیق در مورد دماهای هر هسته جداگانه پردازندهتان را نمایش میدهد. این اطلاعات میتوانند به شما کمک کنند تا بفهمید که هر هسته چقدر داغ شده است.
پشتیبانی از انواع پردازندهها:
Core Temp با انواع مختلف پردازندههای Intel و AMD سازگار است.
پشتیبانی از حسگرهای حرارتی مختلف:
نرمافزار Core Temp با بیشتر حسگرهای حرارتی موجود در پردازندهها سازگار است و میتواند اطلاعات دمای دقیقتری ارائه کند.
مصرف حافظه کم:
Core Temp بهطورکلی مصرف حافظه کمی دارد و تأثیر کمی بر عملکرد سیستم شما دارد.
نمایش اطلاعات مرتبط با پردازنده:
علاوه بر دما، Core Temp اطلاعات دیگری نیز از جمله مدل پردازنده، فرکانس فعلی، ولتاژ، و… را نمایش میدهد.
پشتیبانی از ویجت و اعلانها:
Core Temp ویجتهای سفارشی را برای نمایش اطلاعات دما در دسکتاپ شما فراهم کرده و اعلانهای هشدار دما نیز پشتیبانی میشوند.
رابط کاربری ساده:
رابط کاربری Core Temp بسیار ساده و کاربرپسند است و اطلاعات را به شکل واضح و قابل فهمی نمایش میدهد.
Core Temp بهعنوان یک ابزار مفید برای کاربرانی که به دنبال نظارت دقیق بر دمای پردازندههایشان هستند، شناخته شده است. این نرمافزار به طور معمول رایگان و با مجوز GPL (General Public License) ارائه میشود.
برای دیدن دمای CPU در Command Prompt (CMD) یا PowerShell در ویندوز، میتوانید از ابزارهای مختلفی استفاده کنید. یکی از ابزارهای معمول برای این منظور، WMIC (Windows Management Instrumentation Command-line) است. برای نمایش دما، میتوانید مراحل زیر را دنبال کنید:
باز کردن Command Prompt یا PowerShell:
از منوی Start وارد Command Prompt یا PowerShell شوید.
اجرای دستور WMIC:
برای اجرای دستور WMIC، دستور زیر را وارد کنید:
مشاهده دما:
پس از اجرای دستور فوق، دمای مربوط به منطقه حرارتی در دستگاه شما نمایش داده میشود.
توجه داشته باشید که نمایش دقیق دما بستگی به سختافزار و سیستمعامل شما دارد. در برخی از سیستمها، این دستور ممکن است اطلاعات معتبری ارائه ندهد یا احتمالاً برخی از مدلهای پردازندهها را پشتیبانی نکند.
درصورتیکه دستگاه شما از PowerShell 7 (بالاتر) پشتیبانی میکند، میتوانید از دستورات جدیدتری نیز استفاده کنید. بهعنوانمثال:
Get-CimInstance -ClassName Win32_PerfFormattedData_Counters_ThermalZoneInformation | Select-Object -ExpandProperty Temperature
توجه: این روشها ممکن است در تمامی سیستمها بهدرستی کار نکند و وابسته به ویژگیهای سختافزاری و نرمافزاری شما باشد. برای نمایش دقیقتر و قابل اعتماد تر دمای CPU، بهتر است از نرمافزارهای مخصوص نظارت بر دما استفاده کنید
محدوده دمای مطلوب برای CPU بهشدت وابسته به نوع پردازنده، مدل، و استفادههای خاصی که از دستگاه خود میکنید است. بااینحال، تولیدکنندگان سختافزارها (مثل Intel و AMD) معمولاً محدودههای دمایی را برای پردازندههای خود ارائه میدهند که میتواند بهعنوان راهنمای خوبی برای کاربران باشد.
در اینجا چند نکته در مورد دماهای مطلوب برای CPU وجود دارد:
محدوده عمومی:
برخی از پردازندهها دمای مطلوب در محدوده ۳۰-۴۰ درجه سلسیوس در حالت آمادهبهکار و ۶۰-۸۰ درجه سلسیوس در حالت بارگیری دارند. این مقادیر میتوانند بسته به نوع و کاربرد پردازنده متغیر باشند.
توصیههای تولیدکننده:
برای اطلاعات دقیقتر، به دفترچه راهنمای پردازندهتان یا منابع تولیدکننده (Intel یا AMD) مراجعه کنید. آنها معمولاً محدوده دمای مطلوب را به شما اعلام میکنند.
Overclocking:
درصورتیکه از فناوری Overclocking استفاده میکنید (افزایش فرکانس پردازنده به بیش از تنظیمات کارخانه)، دماها به طبع بالاتر میرود. در این موارد، سیستم خنککننده قویتر و مدیریت حرارت مؤثری ضروری است.
تأثیر بر عمر مفید:
دمای بالا برای مدتزمان طولانی میتواند بهسلامت و عمر مفید پردازنده آسیب برساند. تلاش کنید دماها را در حدودی که توسط تولیدکننده توصیه شده است نگه دارید.
سنسورها و نرمافزارهای نظارت:
از سنسورهای موجود در پردازنده و مادربرد و از نرمافزارهای نظارت بر دما برای مانیتورینگ و کنترل استفاده کنید.
همیشه بهتر است مطالعه دقیق مستندات و توصیههای تولیدکننده را دنبال کنید و در صورت نگرانی در مورد دمای پردازندهتان، اقدامات اصلاحی انجام دهید مثل افزودن یا بهروزرسانی خنککننده، بهینهسازی تداوم تهویه داخلی کیس و غیره.
برای اندازهگیری حداکثر توان پردازندهتان، میتوانید از ابزارها و برنامههای مختلف استفاده کنید. در ادامه، روشهای دو نوع معمول برای این اندازهگیری آورده شده است: با استفاده از نرمافزار و با استفاده از برخی ابزارهای سختافزاری.
اندازهگیری با استفاده از نرمافزار:
Prime95:
این نرمافزار به شما این امکان را میدهد که پردازندهتان را به حداکثر کارایی خود برسانید. همچنین میتوانید مدت طولانی از این نرمافزار برای تست پایداری سیستم استفاده کنید.
CPU-Z:
این برنامه اطلاعات مفصلی از جمله فرکانس، ولتاژ، و سایر مشخصات پردازندهتان را نمایش میدهد. میتوانید در حین استفاده از Prime95 از این برنامه برای مشاهده تغییرات پردازنده استفاده کنید.
AIDA64:
این نرمافزار میتواند اطلاعات دقیقی از کلیه اجزا و مشخصات سختافزاری شما فراهم کند. از این نرمافزار میتوانید برای تستهای توان پردازنده استفاده کنید. اندازهگیری با استفاده از ابزارهای سختافزاری:
ترمومتر حرارتی:
استفاده از ترمومترهای حرارتی برای اندازهگیری دما در اطراف پردازنده میتواند نشاندهنده حالت حرارتی طبیعی یا بالایی باشد.
Power Meters (دستگاههای اندازهگیری توان):
با استفاده از این دستگاهها میتوانید توان مصرفی سیستم را اندازهگیری کنید. با استفاده از این دستگاهها و اندازهگیری توان در حین استفاده از برنامههای سنگین، میتوانید حداکثر توان مصرفی پردازنده را بسنجید.
توجه داشته باشید که هنگام انجام تستهای توان پردازنده، دماها بهشدت افزایش مییابند و این ممکن است نیاز به یک خنککننده مؤثرتر داشته باشد. همچنین از انجام تستهای طولانیمدت خودداری کنید تا از خستگی یا آسیب به سختافزار جلوگیری شود. درهرصورت، انجام این تستها باید بادقت و با درک کامل از عواقب آنها صورت گیرد.
سرعت فن پردازنده (CPU Fan Speed) باید بهگونهای تنظیم شود که دماهای پردازنده در حدود مطلوب باقی بمانند. مقدار دقیق سرعت فن وابسته به عوامل مختلفی است، از جمله نوع پردازنده، نوع و کیفیت خنککننده، محیط کاری دستگاه، و ترتیبات مورداستفاده.
در ادامه چند نکته کلی برای تنظیم سرعت فن پردازنده:
مطلوببودن دما:
هدف اصلی از تنظیم سرعت فن، حفظ دمای پردازنده در حدودی است که عملکرد بهینه و ثابت داشته باشد. برخی پردازندهها دمای مطلوب در حدود ۶۰-۸۰ درجه سلسیوس در حالت بارگیری دارند.
استفاده از نرمافزارهای مانیتورینگ:
بسیاری از مادربردها و خنککنندهها امکان تنظیم سرعت فن را از طریق نرمافزارهای مانیتورینگ فراهم میکنند. از این نرمافزارها برای مشاهده دماها و تنظیم سرعت فنها به میزان مطلوب استفاده کنید.
حالتهای هوشمند:
برخی مادربردها و خنککنندهها دارای حالتهای هوشمند هستند که بر اساس دما و بار کاری، سرعت فنها را به طور خودکار تنظیم میکنند. این حالتها بهینهترین تنظیمات را فراهم میکنند.
تست و تنظیم دستی:
با انجام تستهای مختلف در مواقع مختلف (مثلاً بازیها، برنامههای گرافیکی، کدنویسی)، میتوانید بررسی کنید که در هر حالت چه مقدار سرعت فن مناسب است و سپس تنظیمات را بهصورت دستی اعمال کنید.
اهمیت هواگرد:
برطرفکردن مسدودیها و افزایش تداوم هواگرد اطراف پردازنده نیز میتواند به بهبود دما و کارایی کمک کند.
توجه داشته باشید که افزایش سرعت فن به همراه نویز بیشتر میآورد، بنابراین تنظیمات را به نحوی انجام دهید که همدماها در حد مطلوب باقی بمانند و هم نویز به حداقل ممکن کاهش یابد.
برای کاهش دمای پردازنده (CPU)، میتوانید اقدامات مختلفی انجام دهید. در ادامه چند راهنمایی برای بهبود تهویه و کاهش دماهای پردازنده آورده شده است:
استفاده از خنککننده مؤثر:
اگر از خنککننده هوا استفاده میکنید، اطمینان حاصل کنید که خنککننده بهاندازه کافی بزرگ و مؤثر باشد. در صورت امکان، ارتقا به یک خنککننده با عملکرد بهتر نیز میتواند کمک کند.
استفاده از پیست حرارتی مؤثر:
استفاده از پیست حرارتی باکیفیت و مطابق با نیاز پردازنده به کاهش دماها کمک میکند. همچنین مطمئن شوید که پیست حرارتی بهدرستی بر روی سطح پردازنده قرار گرفته باشد.
تنظیم سرعت فنها:
تنظیم سرعت فنها بهنحویکه هوا بهصورت کافی در کیس جریان داشته باشد و دماها به حداقل برسند میتواند مفید باشد. از نرمافزارهای مانیتورینگ یا BIOS مادربرد برای تنظیم سرعت فنها استفاده کنید.
تهویه کیس بهینه:
اطمینان حاصل کنید که هوا بهخوبی در کیس جریان دارد. برطرفکردن مسدودیها، افزودن فنهای اضافی یا استفاده از کیسهای با طراحی خوب میتواند به بهبود تهویه کمک کند.
عدم Overclocking بیرویه:
اگر از فناوری Overclocking استفاده میکنید، اطمینان حاصل کنید که افزایش توان به دماهای بیش از حد منجر نمیشود. تنظیمات Overclocking را به یک حد معقول باز کنید.
تنظیمات مدیریت توان:
در برخی مواقع، تنظیمات مدیریت توان در BIOS یا نرمافزارهای مربوطه ممکن است تأثیر بزرگی بر دماها داشته باشد. اطمینان حاصل کنید که تنظیمات توان بهینه باشند.
بررسی برنامههای آلوده:
مطمئن شوید که برنامهها و فرایندهای زمانی که سیستم در حالت آمادهبهکار است، مناسب و بدون افزایش غیرمعقول دماها هستند. برنامهها یا فرایندهای زمینهای ممکن است باعث افزایش بیش از حد دما شوند.
توجه داشته باشید که ممکن است عوامل متعددی بر دمای پردازنده تأثیر بگذارند و بهینهسازی نیاز به تست و امتحان بیشتر دارد. درهرصورت، مراقبت از تهویه مناسب و استفاده از تجهیزات سردکننده مؤثر میتواند بهبود کمترین دماها را به شما برساند.