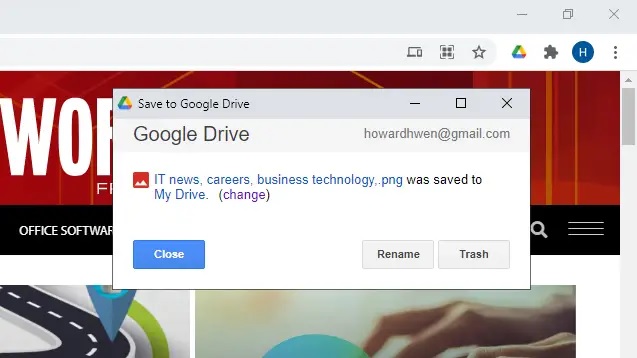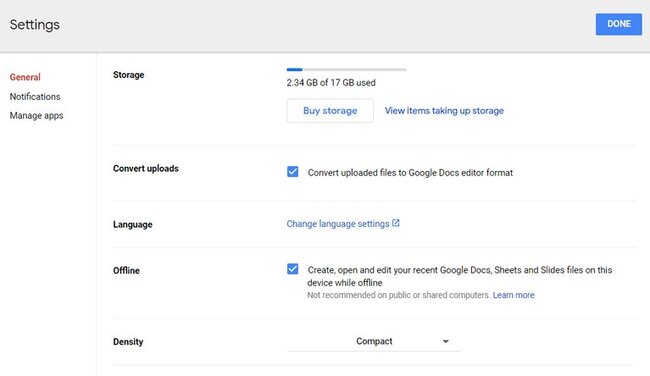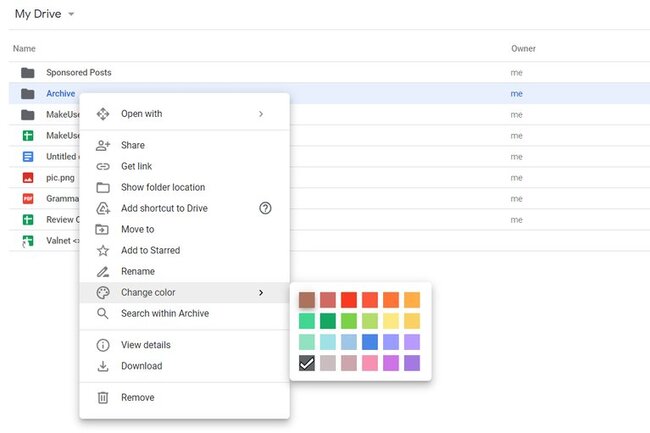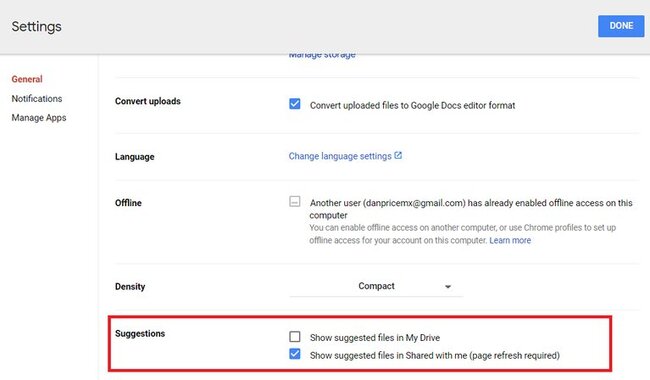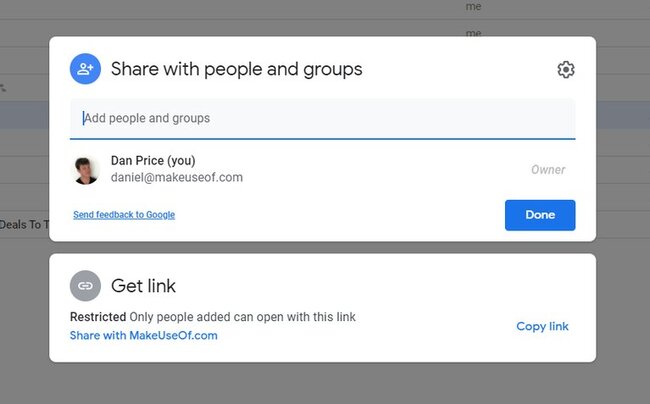10 نکته و ترفند مفید در استفاده از گوگل درایو
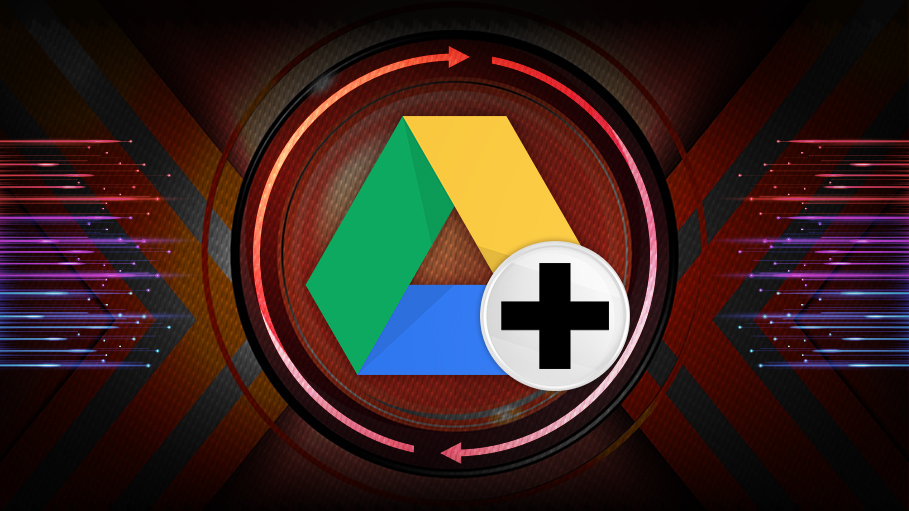
استفاده از فضاهای ذخیرهسازی ابری مانند گوگل درایو، امکانات گوناگونی همچون به اشتراک گذاشتن آسانتر فایلها و بک آپ کردن آنها در محیطی ایمن و درد دسترس را برای ما به ارمغان میآورد. نحوه استفاده از گوگل درایو در این مطلب برای شما در نظر گرفته شده است.
گوگل درایو (Google Drive) چیست و چه کاربردی دارد؟
گوگل درایو یک سرویس رایگان ذخیره اطلاعات روی فضای ابری است که به کاربران اجازه میدهد ضمن نگهداری از فایلهای خود، به صورت آنلاین به آنها دسترسی داشته باشند. کار با Google Drive به شما کمک میکند تا تغییرات اعمال شده روی اسناد را به صورت همزمان روی همه دستگاهها خود همچون تبلت و لپ تاپ ببینید.
Google Drive برای اولین بار در سال 2012 راهاندازی شد و امروزه بیشتر از 1.5 میلیارد کاربر دارد که میلیاردها گیگابایت داده خود را روی آن ذخیره کردهاند. اگر شما یکی از این 1.5 میلیارد نفر بوده یا قصد دارید مهارتهای خود در استفاده از گوگل درایو را افزایش دهید، در ادامه میتوانید با برخی از بهترین نکتهها و ترفندها در نحوه استفاده از گوگل درایو را در شهر سخت افزار مطالعه نمایید.
جستجوی حرفهای فایلها
نسخههای دسکتاپ و موبایل Google Drive از امکان سرچ فایل مورد نظر شما در میان صدها فایل ذخیره شده، پشتیبانی میکند. نکته جذاب در مورد این قابلیت را باید پشتیبانی آن از عملگرهایی دانست که آموزش استفاده از گوگل درایو را آسان میکنند و درست مانند جستجو در گوگل عمل مینمایند.
از مهمترین عملگرهای قابل استفاده در سرچ گوگل درایو که نتایج دقیقتر و سرعت بیشتر را ارائه میکند، میتوان به to:، from:، type:، AND، OR، owner:، before: و title: اشاره کرد که مفهوم و عملکرد هر کدام متناسب با کلمه، طریقه کار با گوگل درایو را ساده و کاربردی میکنند.
افزونه کروم
اپلیکیشنهای زیادی وجود دارند که به وسیله آنها میتوان محتوای وب را دانلود و روی کامپیوتر ذخیره کرد. با این حال افزونه رسمی Google Drive برای کروم را میتوان بهترین ابزار برای کار با Google Drive دانست. این افزونه به شما اجازه میدهد تا صفحه موجود، هایپرلینکها و فیلم یا ویدئو را با استفاده از منوی راست کلیک، روی اکانت گوگل درایو خود ذخیره نمایید.
این افزونه از فایلهای HTML، محتوای صوتی، اسناد Office، فایلهای PDF و عکسها نیز پشتیبانی میکند.
دانلود: Save to Google Drive
استفاده از میانبرها
اگر مرتباً از یک فایل خاص ذخیره شده در Google Drive استفاده میکنید، میتوانید نحوه استفاده از گوگل درایو و کلیدهای میانبر آن را یاد بگیرید. برای این کار تنها کافی است فایل مورد نظر را در گوگل درایو پیدا کرده با راست کلیک روی آن، از منوی باز شده گزینه Add a shortcut to Drive را انتخاب کنید.
دسترسی آفلاین به فایلها
بسیاری از کاربران از فضاهای ابری به عنوان محیطی مطمئن برای نگهداری اسناد مهم خود استفاده مینمایند، با این حال دسترسی به این فایلها تنها هنگام استفاده از اینترنت ممکن است. برای استفاده از گوگل درایو به صورت آفلاین از افزونه Google Docs Offline برای کروم استفاده نمایید.
بعد از نصب این افزونه میتوانید مسیر Google Drive > Settings > Offline را طی نموده و تیک گزینه Create, open, and edit your recent Google Docs, Sheets, and Slides files on this device while offline را بزنید.
همگامسازی فایلها
حتی اگر ترجیح میدهید فایلهای مورد نیاز خود را به صورت کامل روی حافظه داخلی گوشی یا PC خود در اختیار داشته باشید، گوگل درایو میتواند فضایی مناسب برای بک آپ گرفتن از اطلاعات ارزشمند شما به حساب میآید.
برای این نحوه استفاده از گوگل درایو نیاز دارید تا نرمافزار Backup and Sync گوگل را برای دسکتاپ دانلود نموده و در آن فایلها و پوشههایی را برای همگامسازی و بک آپ به گوگل درایو بیفزایید. حال پس از اعمال تغییرات و ادیت این فایلها و پوشهها، تغییرات مورد نظر روی درایو مجازی شما نیز اعمال میشوند.
شخصیسازی محیط گوگل درایو
مرتب بودن فضای گوگل درایو که احتمالاً صدها فایل مختلف روی آن ذخیره شده، به شما اجازه میدهد با سرعت بیشتری به آنچه که نیاز دارید دسترسی پیدا کنید. البته قابلیتهای شخصیسازی در Google Drive چندان پیشرفته نیست، ولی با راست کلیک کردن روی پوشههای مختلف میتوانید رنگ آنها را مطابق با نیاز خود تغییر دهید.
تبدیل فایلهای مایکروسافت آفیس به فرمت گوگل درایو
آموزش استفاده از گوگل درایو به عنوان ابزاری برای تغییر فرمت فایلها برای شما در نظر گرفته شده است. فایلهای مایکروسافت آفیس از پسوندهایی همچون XDOC، XLSX و PPTX برخوردارند که البته با معادل Google Docs خود یعنی GDOS، GSLIDES و GSHEETS یکسان نیستند. باید بگوییم که هرچند گوگل درایو میتواند فایلهای آفیس را به راحتی باز کند، محتوای این فایلها در این حالت گاهی با تغییراتی ظاهری نسبت به محتوای اصلی روبرو میشود.
از این رو به شما توصیه میکنیم که فایلهای آفیس خود را به صورت خودکار و همزمان با آپلود روی Google Drive، به فرمت مناسب گوگل تبدیل نمایید. برای این کار میتوانید مسیر Settings > Convert را پیموده و در کنار گزینه Convert uploaded files to Google Docs editor format تیک بزنید.
نشان ندادن فایلهای پیشنهادی
در هنگام کار با Google Drive همواره تعدادی از فایلهای به تازگی باز شده یا ادیت شده برای شما به نمایش در میآیند. این پیشنهادها میتوانند پس از مدتی به دلیل اشغال فضای بزرگی از صفحه نمایش و نیاز به اسکرول کردن زیاد برای دسترسی به سایر فایلها، برای عدهای آزار دهنده تلقی شوند.
گوگل از این رو امکان خاموش کردن این پیشنهادها را فراهم کرده است. برای این کار باید مسیر Google Drive > Settings > Suggestions را طی کرده و گزینه مورد نظر خود را انتخاب نمایید.
ارسال فایل با گوگل درایو از طریق Gmail
همانطور که میدانید تنها فایلهایی با حجم تا 25 مگابایت را میتوان با وصله کردن از طریق ایمیل ارسال کرد. این حجم در دنیای پر از دادهها و اطلاعات چند گیگابایتی امروز چندان مطلوب نیست.
سرویسها و اپهای زیادی برای ارسال فایلهای حجیم از طریق ایمیل طراحی شده، اما برای راحتی بهتر است نحوه استفاده از گوگل درایو برای ارسال فایل از طریق Gmail را یاد بگیرید. برای این کار تنها کافی است در هنگام نوشتن پیام خود روی آیکون درایو کلیک کرده و فایل مورد نظر و حداکثر 10 گیگابایتی خود را انتخاب نمایید.
اشتراکگذاری مستقیم فایلها
شما میتوانید بدون نیاز به خروج از اپلیکیشن گوگل درایو فایلهای گوگل Docs، Slides و Sheets را به صورت مستقیم اشتراک بگذارید. برای این کار تنها کافی است روی فایل مورد نظر خود کلیک راست کرده و گزینه Share را انتخاب نمایید. از این طریق میتوان فایلها را برای افراد خاص به اشتراک گذاشت یا برای عموم در دسترس قرار داد.
جمعبندی
در این مطلب آموزش استفاده از گوگل درایو و برخی از کاربردیترین قابلیتهای آن برای ذخیره، به اشتراک گذاری و ساخت فایلها را برای شما در نظر گرفتیم.
در نظر داشته باشید که کار با Google Drive قابلیتهای بسیار بیشتری از موارد مورد اشاره در بالا را در اختیار ما میگذارد. لیست بالا به ویژگیهایی اشاره کرده که استفاده از آنها میتواند ابزارهایی ساده و در عین حال کاربردی برای بهبود عملکرد و افزایش بهرهوری در اختیار شما قرار دهد.
در نهایت اگر شما هم قابلیتی کاربردی و مفید در نحوه استفاده از گوگل درایو میشناسید که در استفاده راحتتر و بهتر از این سرویس میتواند کارآمد باشد، آن را در بخش نظرات با دیگر کاربران به اشتراک بگذارید.
پاسخ به سوالات پرتکرار
آیا گوگل درایو فیلتر است؟
خیر این سرویس فیلتر نیست و کاربران بدون نیاز به استفاده از سرویسهای تغییر IP قادر به راهاندازی و استفاده از آن خواهند بود.
آیا گوگل درایو امن است؟
گوگل به صورت پایه از چند سرویس امنیتی و بررسی آنتی ویروس به هنگام آپلود فایل در گوگل درایو استفاده میکند و طبق اعلام این شرکت تنها خود شخص صاحب حساب کاربری قادر به مشاهده فایلهای عمومی خود است. به همین دلیل میتوان به امنیت گوگل درایو تا حد زیادی اطمینان داشت.
چگونه گوگل درایو را فعال کنیم؟
همانطور که در مقاله فوق عنوان شد برای فعالسازی گوگل درایو تنها نیاز است که به آدرس drive.google.com مراجعه کنید. در این مرحله اگر حساب کاربری گوگل داشته باشید دیگر به انجام کار جدیدی نیاز نیست و میتوانید از فضای ابری گوگل خود بدون محدودیت خاصی استفاده کنید.
چگونه یک فایل را در گوگل درایو به اشتراک بگذاریم؟
برای اشتراک گذاری یک فایل که از قبل در حساب گوگل درایو خود آن را بارگذاری کردهاید میتوانید با ساخت یک لینک مستقیم و دسترسی Public آن را با دیگر کاربران به اشتراک بگذارید. در گوگل درایو حتی امکان به اشتراک گذاری یک پوشه نیز میسر است. برای این کار تنها کافیست روی پوشه یا فایل مورد نظر در گوگل درایو کلیک راست کرده و بعد گزینه Share را انتخاب کنید. در این مرحله در پایین پنجره ظاهر شده بخش General Access را مشاهده میکنید که در صورت انتخاب گزینه Anyone with the link و انتخاب گزینه Copy Link برای شما آدرسی در کپی میشود که با اشتراک گذاری آن، هر فردی میتواند به فایل یا پوشه مورد نظر شما در گوگل درایو دسترسی پیدا کند.
چگونه فیلم را در گوگل درایو اپلود کنیم؟
فرقی نمیکند که فایل مورد نظر شما برای ذخیره در گوگل درایو یک فیلم یا سندی دیگری باشد. کافیست گوگل درایو و فولدر مد نظر خود داخل آن را باز کرده و سپس با عملیات Drag and drop فایل مورد نظر خود را از داخل ویندوز کشیده و داخل مرورگر رها کنید.
چگونه فایل را از گوگل درایو دانلود کنیم؟
برای دانلود از گوگل درایو کافیست روی گزینه Download که پس از کلیک راست روی هر فایل داخل صفحه درایو شما ظاهر شده، کلیک کنید.