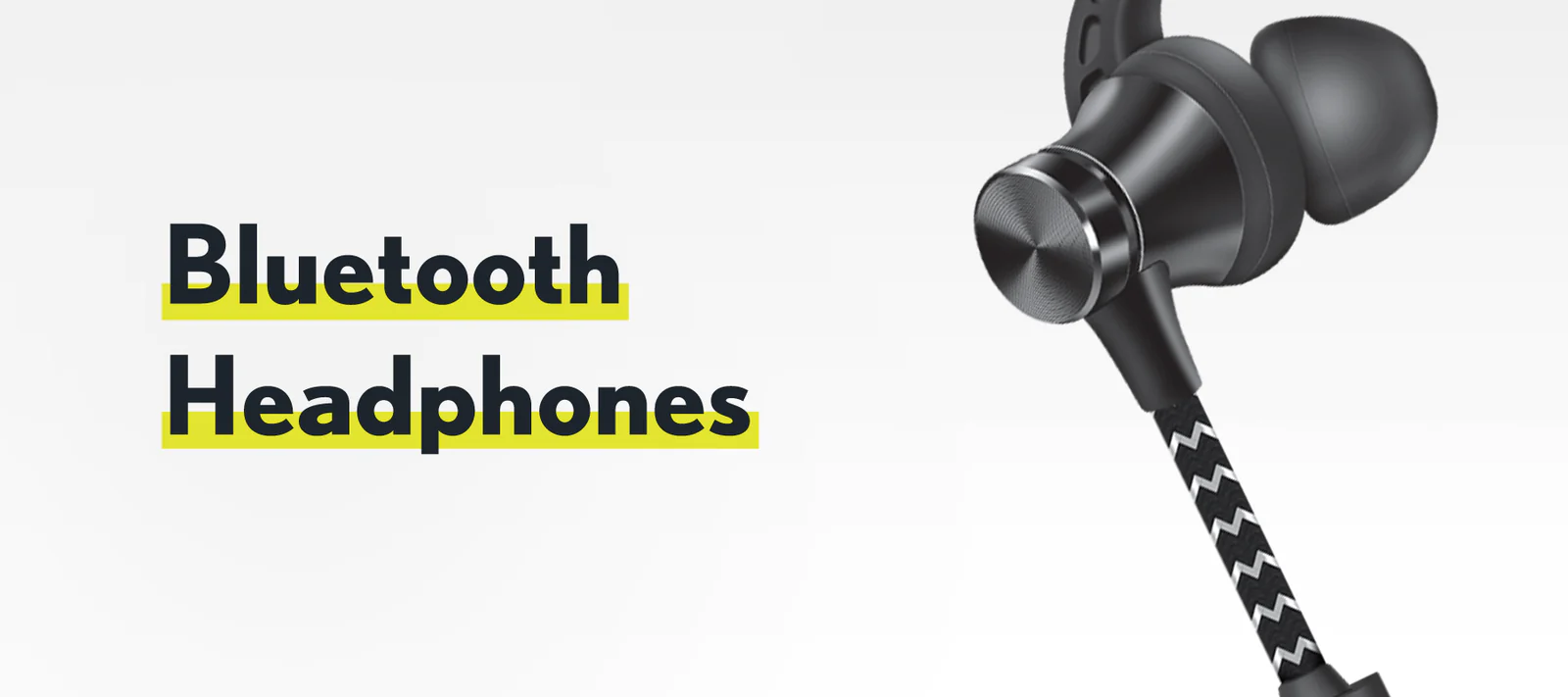برای اتصال یک هندزفری بلوتوثی به کامپیوتر، مراحل زیر را دنبال کنید. لطفاً توجه داشته باشید که گامها ممکن است بسته به سیستمعامل کامپیوتر شما متغیر باشند، اما این راهنما بهطورکلی برای اکثر سیستمها صدق میکند.
Windows:
روشن کنید هندزفری بلوتوث و حالت جفتشدن (Pairing) را فعال کنید. این ممکن است با فشاردادن یک دکمه روی هندزفری یا از طریق تنظیمات دستگاه انجام شود.
روی نوار وظیفه (Taskbar) سمت راست کلیک کنید و بخش “Bluetooth” را باز کنید.
گزینهٔ “Bluetooth Settings” را انتخاب کنید.
در پنجرهای که باز میشود، گزینه “Add Bluetooth or other device” یا مشابه آن را انتخاب کنید.
در پنجره جدید، گزینه “Bluetooth” را انتخاب کنید.
لیست دستگاههای در دسترس نمایش داده میشود. هندزفری خود را انتخاب کرده و “Connect” یا “Pair” را بزنید.
اگر هنگام جفتشدن کدی موردنیاز باشد، آن را وارد کرده و تأیید کنید.
macOS:
روشن کنید هندزفری بلوتوث و حالت جفتشدن را فعال کنید.
روی آیکون “Apple” در بالا سمت چپ صفحه کلیک کنید و به “System Preferences” بروید.
در پنجره “System Preferences”، گزینه “Bluetooth” را انتخاب کنید.
اگر بلوتوث خاموش باشد، آن را روشن کنید. سپس، هندزفری خود را انتخاب کرده و “Connect” یا “Pair” را بزنید.
اگر کد جفتشدنی لازم باشد، آن را وارد کرده و تأیید کنید.
با انجام این گامها، هندزفری بلوتوث شما باید به کامپیوتر متصل شود. لطفاً توجه داشته باشید که ممکن است نحوه جفتشدن و اتصال بسته به نوع و مدل هندزفری و نسخه سیستمعامل شما متغیر باشد.
چگونه هندزفری بلوتوثی را به کامپیوتر مکینتاش وصل کنیم
برای اتصال هندزفری بلوتوثی به کامپیوتر Macintosh، مراحل زیر را دنبال کنید:
- روشن کردن بلوتوث:
- روی نوار منو در بالا سمت راست صفحه، به “System Preferences” بروید.
- در پنجره باز شده، بر روی “Bluetooth” کلیک کنید.
- اگر بلوتوث خاموش است، آن را روشن کنید.
- حالت جفت شدن بلوتوث هندزفری:
- روشن کنید هندزفری بلوتوث و به حالت جفتشدن (Pairing Mode) ببرید. این مرحله بر اساس نوع هندزفری متفاوت است، بنابراین لطفاً دفترچه راهنمای دستگاه خود را چک کنید.
- اتصال به کامپیوتر:
- پس از فعال کردن بلوتوث در کامپیوتر، لیست دستگاههای در دسترس نمایش داده میشود.
- در پنجره “Bluetooth”، هندزفری مورد نظر را انتخاب کنید.
- روی گزینه “Connect” یا “Pair” کلیک کنید.
- اگر یک کد جفتشدن از شما خواسته شود، آن را وارد کرده و تأیید کنید.
همچنین میتوانید به تنظیمات صدا بروید و هندزفری را به عنوان دستگاه خروجی صدا انتخاب کنید.
با انجام این مراحل، هندزفری بلوتوثی شما باید با مکینتاش شما اتصال برقرار کند و شما میتوانید از آن به عنوان دستگاه صوتی استفاده کنید.
چگونه هندزفری را به کامپیوتر وصل کنیم ویندوز 11
برای اتصال هندزفری به کامپیوتر با ویندوز ۱۱، میتوانید مراحل زیر را دنبال کنید:
روشنکردن بلوتوث:
روی نوار وظیفه در پایین صفحه کلیک راست کرده و بر روی “Bluetooth” کلیک کنید. اگر گزینه “Bluetooth” در نوار وظیفه نیست، به “Bluetooth & other devices settings” در تنظیمات ویندوز بروید و بلوتوث را فعال کنید.
حالت جفتشدن بلوتوث هندزفری:
روشن کنید هندزفری بلوتوث و به حالت جفتشدن (Pairing Mode) ببرید. این مرحله بسته به نوع هندزفری ممکن است متفاوت باشد.
اتصال به کامپیوتر:
بروید به تنظیمات ویندوز (Settings) با کلیک بر روی آیکون “Start” و سپس انتخاب “Settings” یا از دکمه Windows + I استفاده کنید.
در پنجره تنظیمات، به بخش “Devices” بروید.
در بخش “Devices”، بر روی “Bluetooth & other devices” کلیک کنید.
در قسمت “Other devices” یا “Audio”، هندزفری موردنظر را انتخاب کرده و گزینه “Connect” یا “Pair” را بزنید.
اگر یک کد جفتشدن از شما خواسته شود، آن را وارد کرده و تأیید کنید.
تنظیمات صدا:
برای استفاده از هندزفری بهعنوان دستگاه خروجی صدا، بروید به تنظیمات صدا (Sound Settings). این را میتوانید از بخش “Sound” در تنظیمات یا از نوار وظایف انجام دهید.
در تنظیمات صدا، هندزفری موردنظر را بهعنوان دستگاه پخش (Output) انتخاب کنید.
با انجام این مراحل، هندزفری بلوتوثی شما باید به کامپیوتر با ویندوز ۱۱ متصل شود و شما میتوانید از آن بهعنوان دستگاه صوتی استفاده کنید.
چگونه هندزفری را به کامپیوتر وصل کنیم ویندوز 10
برای اتصال هندزفری به کامپیوتر با ویندوز ۱۰، میتوانید این گامها را دنبال کنید:
روشنکردن بلوتوث:
در نوار وظیفه (Taskbar) در پایین صفحه، بر روی نماد بلوتوث کلیک کنید. اگر نماد بلوتوث در نوار وظیفه نیست، به تنظیمات بروید و بلوتوث را فعال کنید.
حالت جفتشدن بلوتوث هندزفری:
روشن کنید هندزفری بلوتوث و به حالت جفتشدن (Pairing Mode) ببرید. این مرحله بسته به نوع هندزفری ممکن است متفاوت باشد.
اتصال به کامپیوتر:
بروید به تنظیمات ویندوز با کلیک بر روی “Start” و سپس انتخاب “Settings” یا از دکمه Windows + I استفاده کنید.
در پنجره تنظیمات، به بخش “Devices” بروید.
در بخش “Devices”، بر روی “Bluetooth & other devices” کلیک کنید.
در قسمت “Other devices” یا “Audio”, هندزفری موردنظر را انتخاب کرده و گزینه “Connect” یا “Pair” را بزنید.
اگر یک کد جفتشدن از شما خواسته شود، آن را وارد کرده و تأیید کنید.
تنظیمات صدا:
برای استفاده از هندزفری بهعنوان دستگاه خروجی صدا، بروید به تنظیمات صدا (Sound Settings). این را میتوانید از بخش “Sound” در تنظیمات یا از نوار وظایف انجام دهید.
در تنظیمات صدا، هندزفری موردنظر را بهعنوان دستگاه پخش (Output) انتخاب کنید.
با انجام این گامها، هندزفری بلوتوثی شما باید به کامپیوتر با ویندوز ۱۰ متصل شود و شما میتوانید از آن بهعنوان دستگاه صوتی استفاده کنید.
چگونه هندزفری را به کامپیوتر وصل کنیم ویندوز 7
برای اتصال هندزفری به کامپیوتر با ویندوز ۷، میتوانید این گامها را دنبال کنید:
روشنکردن بلوتوث:
اگر کامپیوتر شما دارای بلوتوث نبوده و یا بلوتوث غیرفعال بود، از یک آداپتور بلوتوث خارجی استفاده کنید یا بلوتوث را از تنظیمات کنترل پنل فعال کنید.
حالت جفتشدن بلوتوث هندزفری:
روشن کنید هندزفری بلوتوث و به حالت جفتشدن (Pairing Mode) ببرید. این مرحله بسته به نوع هندزفری ممکن است متفاوت باشد.
اتصال به کامپیوتر:
بروید به تنظیمات کنترل پنل. برای این کار، روی “Start” کلیک کنید و بعد از آن “Control Panel” را انتخاب کنید.
در پنجره کنترل پنل، به بخش “Hardware and Sound” بروید.
در “Devices and Printers” بر روی “Add a device” کلیک کنید.
لیست دستگاههای در دسترس نمایش داده میشود. هندزفری خود را انتخاب کرده و گزینه “Next” را بزنید.
اگر یک کد جفتشدن از شما خواسته شود، آن را وارد کرده و تأیید کنید.
تنظیمات صدا:
برای استفاده از هندزفری بهعنوان دستگاه خروجی صدا، بروید به تنظیمات صدا (Sound Settings). برای این کار، در کنترل پنل به بخش “Hardware and Sound” بروید و بر روی “Sound” کلیک کنید.
در تنظیمات صدا، هندزفری موردنظر را بهعنوان دستگاه پخش (Playback) انتخاب کنید.
با انجام این گامها، هندزفری بلوتوثی شما باید به کامپیوتر با ویندوز ۷ متصل شود و شما میتوانید از آن بهعنوان دستگاه صوتی استفاده کنید.
چگونه مشکل اتصال هدفون بلوتوث به کامپیوتر ویندوز 7, 8 و 10 را حل کنیم؟
اگر با مشکلات اتصال هدفون بلوتوث به کامپیوتر با ویندوز ۷، ۸ یا ۱۰ مواجه هستید، میتوانید مراحل زیر را دنبال کنید تا مشکلات احتمالی را حل کنید:
۱. فعالسازی بلوتوث: در ابتدا، مطمئن شوید که بلوتوث در کامپیوتر شما فعال است.
۲. راهاندازی مجدد بلوتوث: بر روی نماد بلوتوث در نوار وظایف (Taskbar) کلیک کنید و گزینه “Turn off Bluetooth” را انتخاب کرده و سپس دوباره آن را فعال کنید.
۳. حالت جفتشدن هدفون: مطمئن شوید که هدفون در حالت جفتشدن (Pairing Mode) است. اغلب این عمل با نگهداشتن یک دکمه روی هدفون یا انجام یک دنباله از دکمهها انجام میشود. دفترچه راهنمای هدفون خود را بررسی کنید.
۴. حذف دستگاه از دستگاههای ذخیره شده: بروید به تنظیمات بلوتوث در کنترل پنل، دستگاه هدفون را پیدا کرده و آن را حذف یا فراموش کنید. سپس دوباره تلاش کنید آن را جفت کنید.
۵. بهروزرسانی درایورها: اطمینان حاصل کنید که درایورهای بلوتوث و کارت صوت کامپیوتر شما بهروز هستند. میتوانید این درایورها را از وبسایت سازنده دستگاه یا سایت تولیدکننده کامپیوترتان دریافت کنید.
۶. پیکربندی خدمات بلوتوث: در تنظیمات بلوتوث، مطمئن شوید که خدمات بلوتوث موردنیاز برای هدفون فعال شدهاند.
۷. راهاندازی مجدد کامپیوتر: گاهی اوقات راهاندازی مجدد سیستمعامل میتواند مشکلات اتصال را حل کند. کامپیوتر خود را خاموش کرده و دوباره روشن کنید.
۸. استفاده از ابزار Troubleshooter:ویندوز دارای ابزار Troubleshooter بلوتوث است. از طریق تنظیمات > Update & Security > Troubleshoot به آن دسترسی پیدا کنید و این ابزار را اجرا کنید.
۹. تست با دستگاه دیگر: اگر امکان دارد، هدفون خود را با دستگاه بلوتوث دیگری تست کنید تا مشخص شود که آیا مشکل از هدفون یا کامپیوتر است.
۱۰. بهروزرسانی ویندوز: اطمینان حاصل کنید که ویندوز شما بهروزرسانی شده است. ممکن است مشکلات اتصال با بهروز نبودن سیستمعامل پیش آید.
با انجام این مراحل، امیدوارم مشکل اتصال هدفون بلوتوثی به کامپیوتر شما حل شود.
کپی برداری از این مقاله، فقط با ذکر منبع مجاز است.