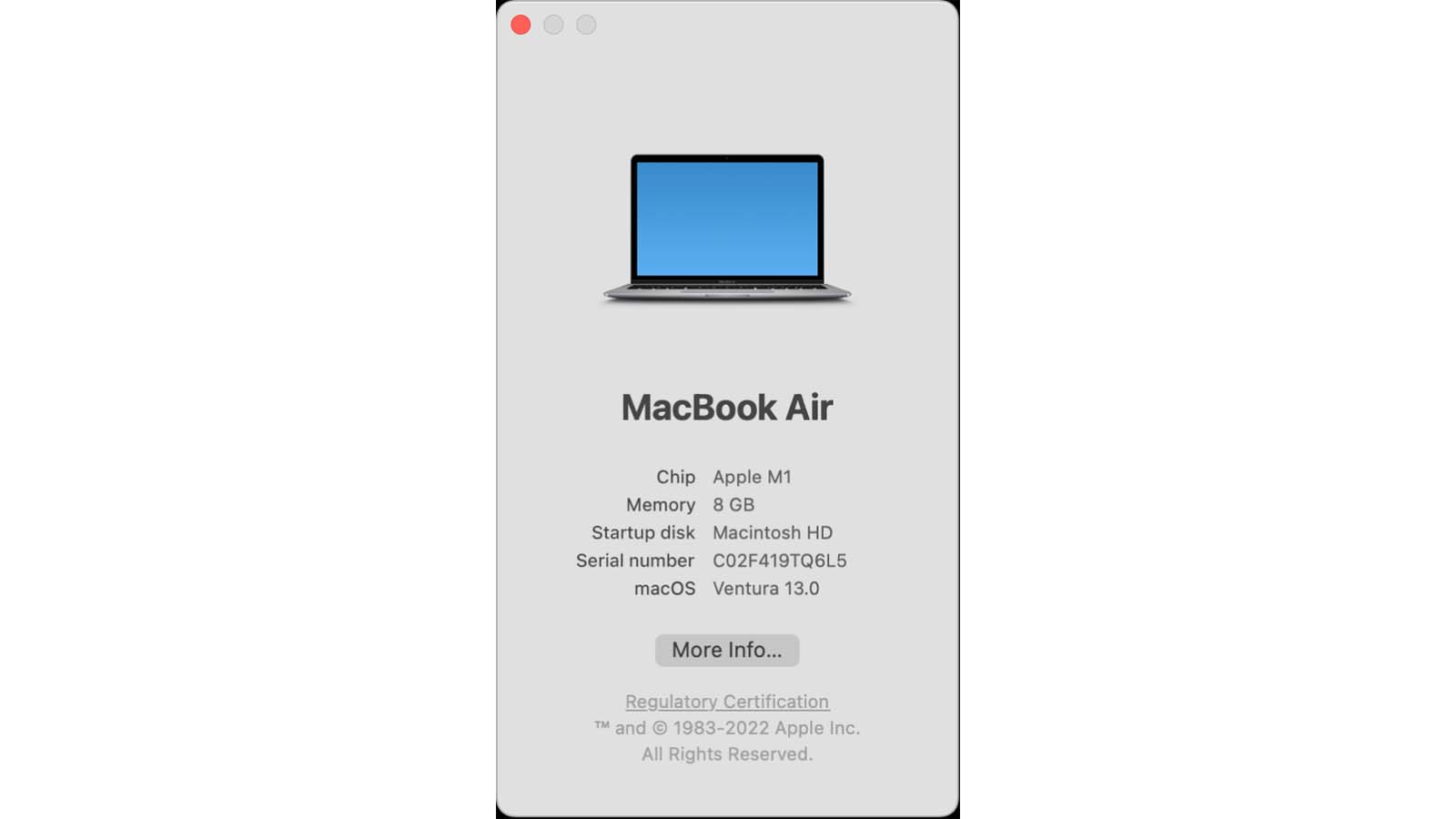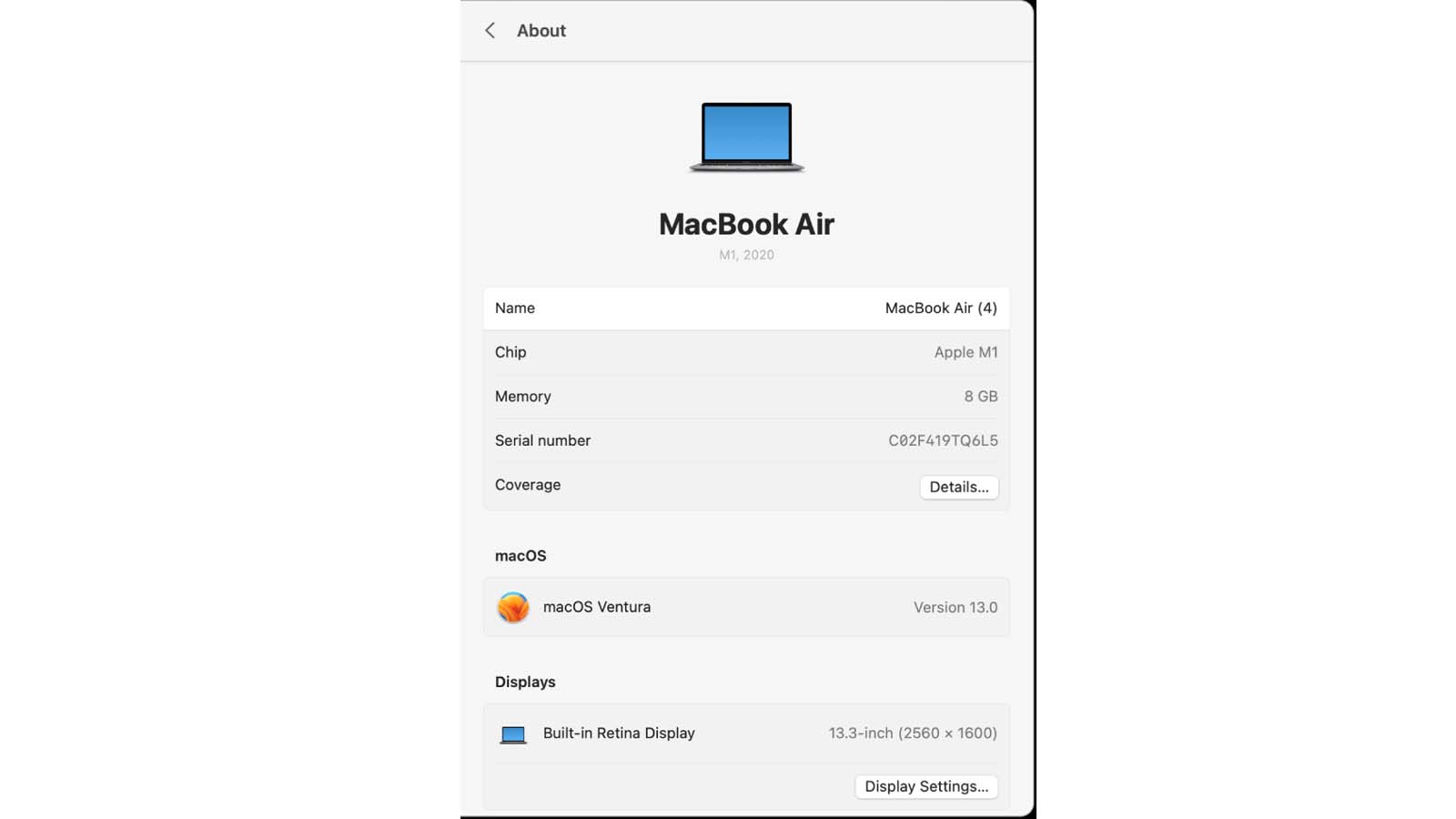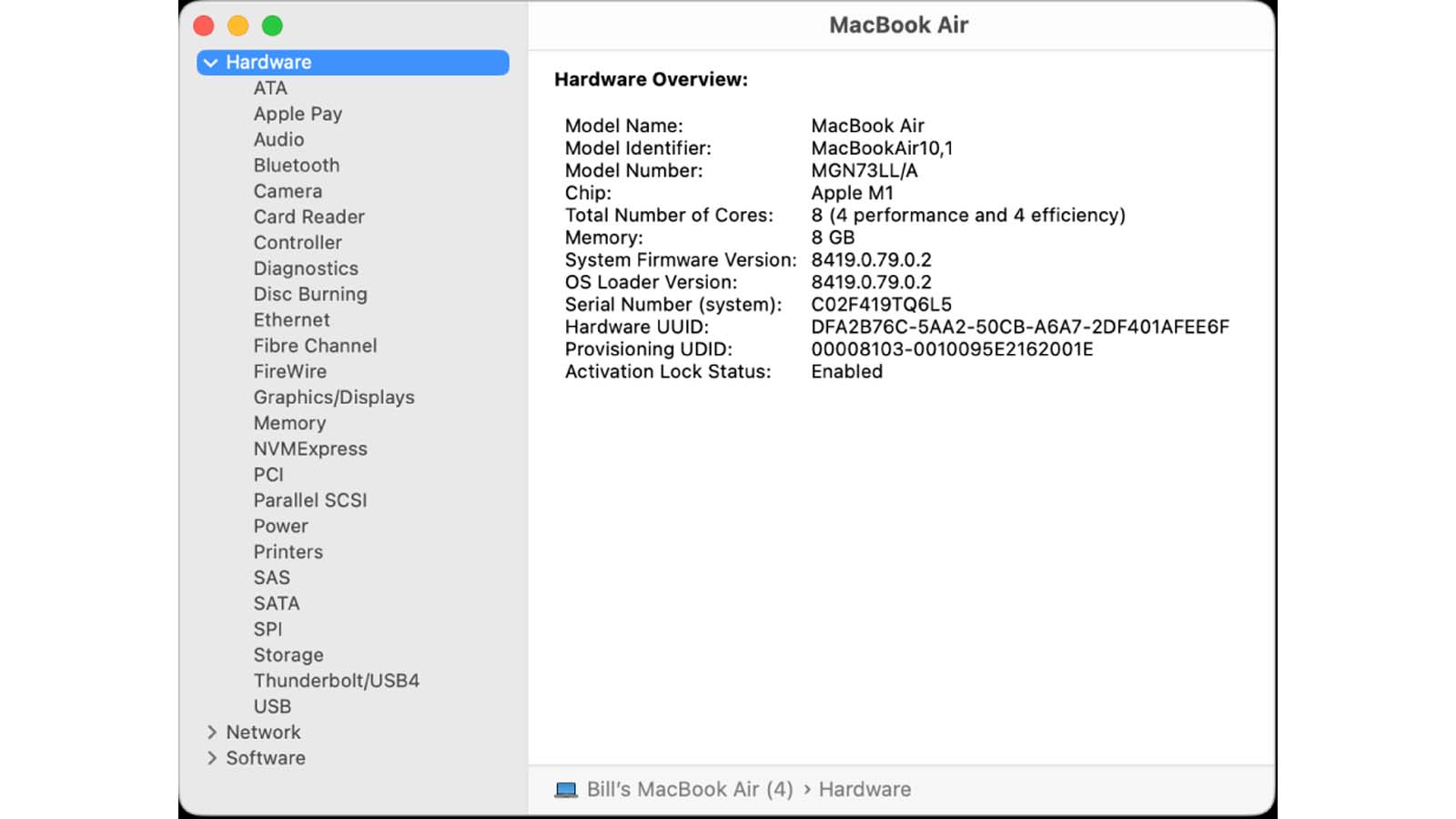چگونه مشخصات مک بوک را بفهمیم؟
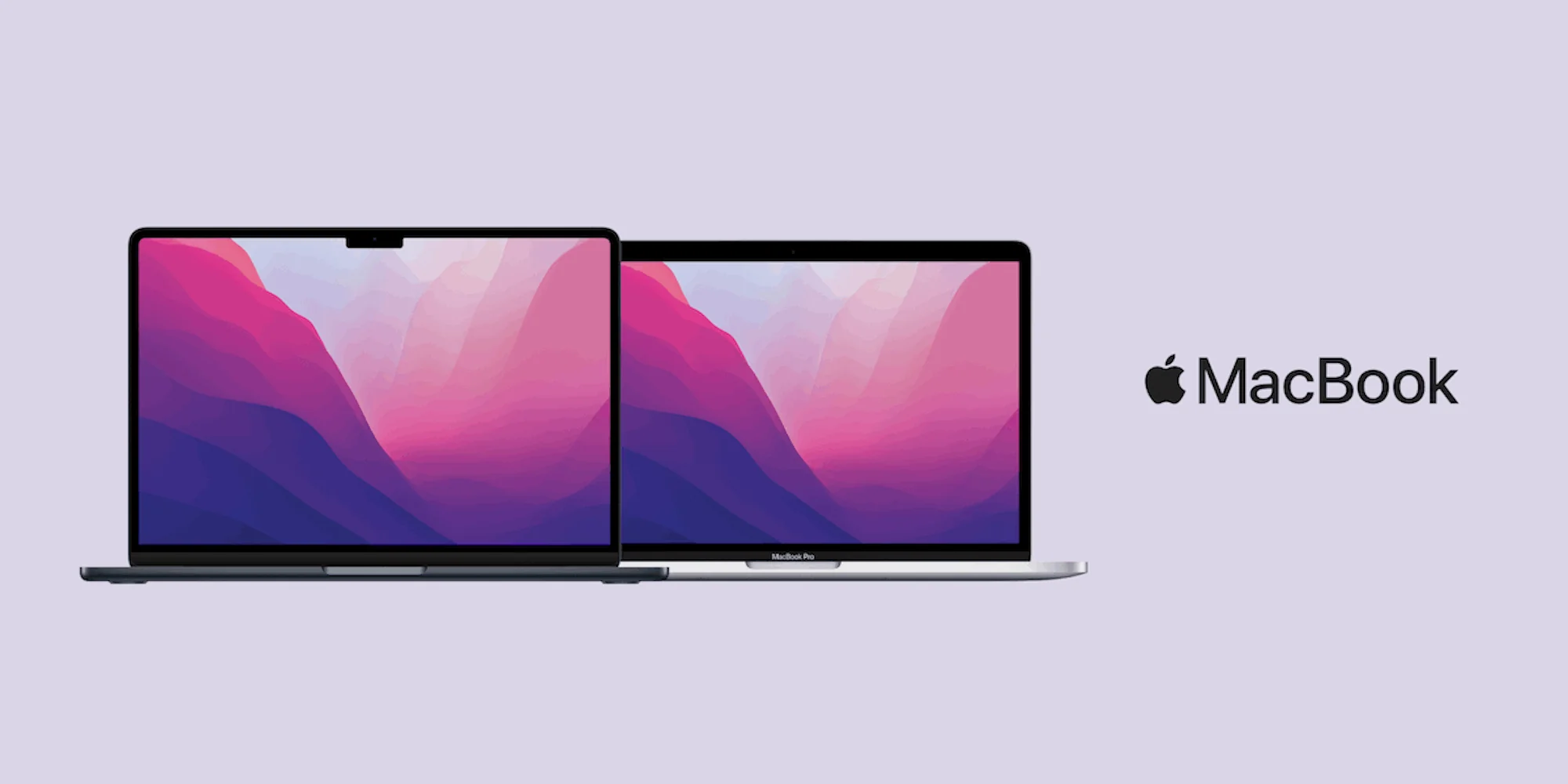
زمانی که مک بوک شما مشکل پیدا کرده، با دانستن اطلاعات مک بوک و مشخصات آن، میتوانید به راحتی مدل آن و نوع مشکل را سرچ کرده و راه حل یا علت مشکل را پیدا کنید. اگر نمیدانید دقیقا تراشه لپ تاپ از چه نوعی است، حافظه داخلی آن چه مقدار است یا ابعاد نمایشگر چقدر است و نمیدانید برای پیدا کردن مشخصات مک بوک باید چکار کنید، تیم تولید محتوای پارسان کاوشگر در این مقاله به شما آموزش میدهد.
برای مشخص کردن مشخصات یک مک بوک (MacBook)، میتوانید از روشهای زیر استفاده کنید:
- “درباره این مک” (About This Mac):
- روشن کردن مک بوک خود و کلیک بر روی نماد “تیم اپل” در گوشه چپ بالای صفحه.
- انتخاب “درباره این مک” (About This Mac) از منوی کشویی.
- در پنجرهای که ظاهر میشود، میتوانید اطلاعاتی از جمله نام مدل مک بوک، نسخه سیستمعامل، تعداد پردازندهها، حافظه (RAM) و نوع گرافیک را مشاهده کنید.
- تشخیص مدل مک بوک:
- میتوانید مدل دقیق مک بوک خود را با نگاه به پشت یا زیر دستگاه تشخیص دهید. در اینجا شماره مدل و سال تولید مک بوک نوشته شده است. با این اطلاعات میتوانید به راحتی جزئیات بیشتر را در وبسایت اپل یا سایتهای معتبر دیگر برای تایید و بدست آوردن مشخصات دقیق مک بوک خود جستجو کنید.
- استفاده از برنامههای سوم:
- برخی از برنامهها و ابزارهای سومی وجود دارند که به شما امکان تعیین مشخصات دقیق مک بوک خود را میدهند. این ابزارها معمولاً اطلاعاتی از جمله تعداد پردازندهها، سرعت پردازنده، حافظه RAM و فضای ذخیرهسازی را نمایش میدهند.
- مشاهده مستندات:
- اگر مدرکها و مستندات اصلی مک بوک خود را دارید، ممکن است در آنها اطلاعات مربوط به مشخصات دقیق دستگاه نیز آمده باشد.
با استفاده از این روشها، شما میتوانید مشخصات مک بوک خود را به راحتی مشاهده کنید.
برای پیدا کردن اطلاعات پایه دربارهی مک خود، ابتدا
شما حتی میتوانید این اطلاعات را در تنظیمات کلی سیستم مشاهده کنید.
پیدا کردن مشخصات مک بوک از تنظیمات کلی یا General settings
در macOS (سیستمعامل مک بوک)، میتوانید بخشی از مشخصات مک بوک خود را از طریق تنظیمات عمومی (General settings) در “درباره این مک” (About This Mac) بیابید. این روش به شما اطلاعات اصلی مانند نام مدل، نسخه سیستمعامل و تعداد پردازندهها را ارائه میدهد. برای انجام این کار، میتوانید به روش زیر عمل کنید:
- روشن کردن مک بوک خود.
- کلیک بر روی نماد “تیم اپل” در گوشه چپ بالای صفحه تا منوی انتخابها (Apple Menu) ظاهر شود.
- انتخاب “درباره این مک” (About This Mac) از منوی انتخابها. این گزینه به طور معمول در قسمت اول منو ظاهر میشود.
- یک پنجره با عنوان “درباره این مک” ظاهر میشود. در این پنجره، میتوانید اطلاعاتی مانند:
- نام مدل مک بوک (مثلاً “MacBook Pro” یا “MacBook Air”).
- سیستمعامل (نسخه macOS) که روی مک بوک نصب شده است.
- تعداد و نوع پردازندهها (مثلاً “Intel Core i5” یا “Apple M1”).
- تعداد حافظه RAM.
- نوع گرافیک.
روی مک، اپل منو را باز کنید و System Settings را انتخاب کنید. سپس روی General در سایدبار کلیک کنید. (شاید برای رسیدن به آن نیاز به اسکرول باشد).
روی About در سمت راست بالای صفحه کلیک کنید.
کارهای زیر را میتوانید انجام دهید:
- نام مک خود را عوض کنید > در قسمت نام کلیک کنید و نام کامپیوتر مورد نظر را یادداشت کنید.
- مشاهدهی ضمانت و اطلاعات تعویض قطعات > روی Details بزنید. سرویس و وضعیت پشتیبانی اپل را مشاهده کنید.
- نمایش اطلاعات دقیق نسخهی macOS > روی macOS Ventura کلیک کنید.
- نمایش تنظیمات نمایشگر > روی Display Setting کلیک کنید.
- نمایش تنظیمات حافظه > روی Storage Setting کلیک کنید.
- نمایش گزارش سیستم > روی System Report کلیک کنید.
مشاهدهی گزارش و اطلاعات سیستم
در گزارش سیستمی، شما میتوانید اطلاعات و جزئیات زیر را مشاهده کنید.
- سخت افزاری که روی سیستم نصب شده یا به آن وصل شدهاید.
- اتصالات شبکه، آی پی اینترنت، و نوع و سرعت اتصالات شبکه.
- نرم افزارهای کامپیوتر از جمله سیستم عامل، اپلیکیشنها و افزونهها. (شما میتوانید جزئیات، ورژن و مدل هر کدام از آنها را ببینید.)
۱. برای مشاهدهی این گزارش،
۲. برای این که گزارش را ذخیره کنید یا پرینت بگیرید، یکی از کارهای زیر را انجام دهید:
- برای دیدن گزارش کاملتر: File را انتخاب کنید > روی More Information بزنید.
- برای دیدن گزارش کوتاهتر: File را انتخاب کنید > روی Less Information بزنید. این گزارش اطلاعات مربوط به شبکه و سختافزارها را به شما نشان میدهد اما اطلاعات نرمافزاری را حذف میکند.
- برای ذخیره کردن گزارش: File را انتخاب کنید > روی Save بزنید. آن وقت یک اسم و جایی برای ذخیره سازی فایل انتخاب کنید.